Need Support? Can’t find the answer you’re looking for? Don’t worry we’re here to help! Submit the LMS Contact Form.
iFTI Newsletters – iFTI Newsletter Archive
Frequently Asked Questions (FAQs)
The Frequently Asked Questions and Answers are outlined below. Some questions have simulations/videos to better assist you. If you want to search this page or the LMS pages, click the Search icon (magnifying glass) on the Menu bar.
LMS - All Users


To have access to these eLearning courses, your Director of Training needs to send the request to the support@iupat.org with your full name, course, member ID, and email address. OSHA 10 and 30 are available online and on the iFTI LMS. You have the option to take these courses at a place and time of your choice and within the requirements listed below. After successfully passing the course, an OSHA card will be sent to your mailing address within 4-8 weeks.
To receive your OSHA card, be SURE to fill in your current address and phone number once you are connected to the course. OSHA 10 and 30 have similar requirements:
- The online training should be completed within 6 months from the date when you start the course.
- The minimum passing score is 70%.
- The student has 3 chances to pass the online quizzes.
- The student will be forced to take the quizzes in the order presented in the online training.
- For OSHA 10, the student will not be allowed to log into the training for more than 7.5 hours per day; plan on a minimum of 2 days to complete the training.
- Students must complete the end of course survey and click the on screen end/exit button to receive a completion. Do not click the X to exit the main window.
- OSHA 30 – session will time-out after 15 minutes of in-activity – even in the test.
Click here for technical requirements if using a mobile device or tablet to take the OSHA 10 or 30.
If you are interested in taking any of these eLearning courses, contact your Director of Training or Coordinator to get you started. All course completions will be recorded on your transcript.
Click here or the Help area for the explanations/fixes.
Play the Enabling Flash in Google Chrome and Microsoft Edge Browsers video
Play the Closing Lesson video.
Users must complete the end of lesson survey or click EXIT so that the completion is reported to the iFTI LMS. Clicking X does not report to LMS. To correct this, students can open up any module in the course and click the EXIT button. If the problem persists, then send an email to SUPPORT@iupat.org stating the problem with your completion date and CC your coordinator or DOT.
Updated as of February 7, 2021 – The Red Vector bundles courses are no longer offered in the LMS.
These are third-party lessons which load a separate window. It may ask you to enter your basic information especially for OSHA 10 and 30 classes.
Yes! The Documents widget, on your Dashboard, searches the Course Materials for any document/s uploaded to your assigned group.
Videos found in the Course Materials section will be available to download through the course. Videos published on YouTube or found in the course description are not available for download through the LMS. Other trade and industry-related videos can be found for download on the LMS Homepage under Videos.
The iFTI LMS can be used across a variety of devices. If you are experiencing problems with your device, please send your Name, Member ID, email address, along with the course name and error to FTIInternational@ifti.edu. Keep in mind that playing courses on your phone will limit the viewing area of the courses.
If the course has not been updated or has not expired, any user can play the course for the duration of the enrollment.
Step 1 – From the instructor’s Dashboard, filter the enrollments to show COMPLETED modules:
Step 2 – Find the course in the filtered list: (ex. COR 195 Coronavirus)
Step 3 – Click on the blue i Review Course, then click the arrow next to the module name to run the course.
There are several ways to Sort , Filter and View your enrollments in the new LMS. Use the icons on the upper right hand corner of your Enrollments widget.
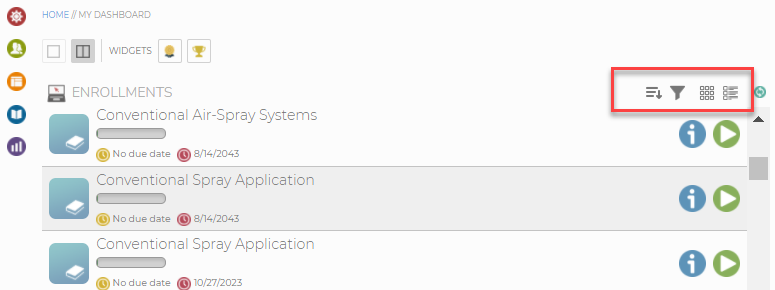
You can sort by Course Code, Course Title, Due Date, Expiration Date, or Learning Path order.
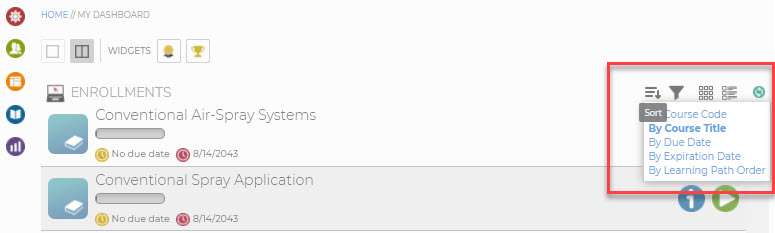
You can also filter by Status or Learning Object.
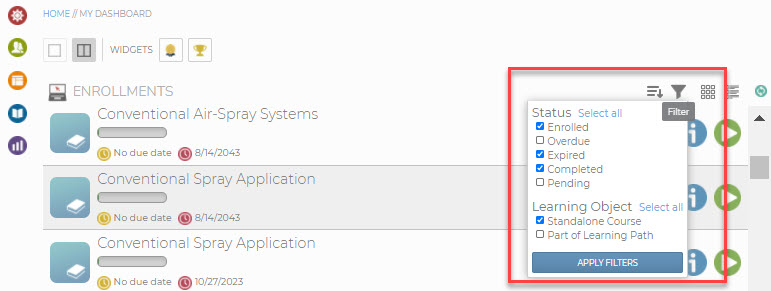
Finally, you can switch between List and Tile view, depending on your preference.
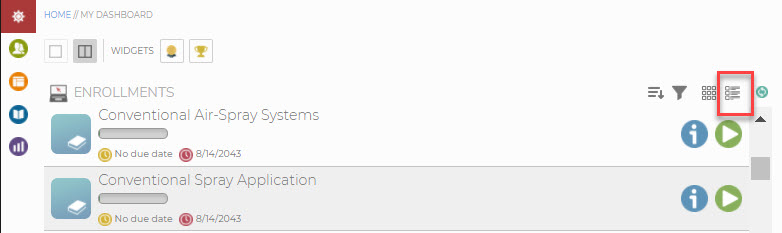
List View
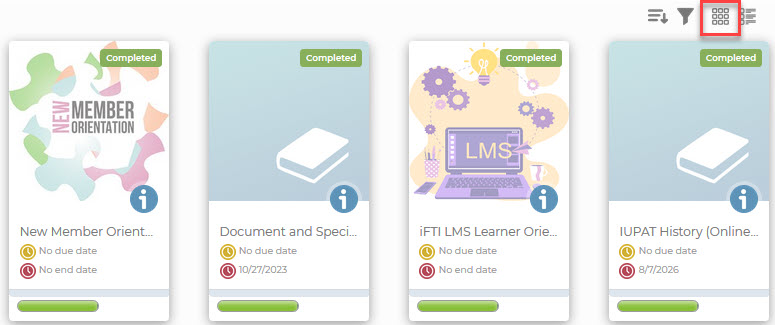
Tile View
The course may have expired or republished. Updated online courses are posted in the LMS Alerts every month.
Send all of the following information to FTIInternational@ifti.edu: your member ID, course name, error message, and description of the issue.
Update as of February 7, 2021 – Flash is no longer supported in the iFTI LMS.
Older course lessons/eLearning have been published using Adobe Flash. With the sunset of Adobe Flash in 2020, the iFTI Curriculum team and Committee developers have published newer LMS courses using HTML5. If you encounter an error with older lessons, click Enable Adobe Flash Player (this will update the page). Close the popup window. Click here to go back to the course details page. Click Go again.
A screenshot can replace a thousand words. If you have a question or are experiencing a problem on the iFTI LMS, please screenshot the page or slide with the error or question and send it to us. This link will take you to a blog where it will tell you how to take a screenshot from almost any device. It’s not hard and it’s fairly quick and easy! You can send your message and your screenshot to the iFTI using the LMS Contact Form.
The My Learning Path widget is a series of courses assigned to a specific trade, level, year, or semester. For more information, click the My Learning Path ticker.
You can reset your own password using the Forgot my Password link on the LOG IN screen. A member must have a valid email address entered in the system to use this feature.
To reset your password:
- Go to www.iftilms.org
- Click on “Click here to log in” from the Log In field
- Click I Forgot my Password link
- Enter your Username/Member ID and Click Submit.
- Check your email for a reset link and follow the instructions.
*Passwords Note – the LMS password is independent of the Admin Tools and Instructor Lounge passwords. A change in the LMS password will not transfer to Admin Tools or Instructor Lounge logins – continue using the password originally set for these two applications.
- Do a System Test
- What browser are you using? Internet Explorer (IE). Try another browser e.g. Mozilla or Google Chrome.
- I do not have another browser. I only have Internet Explorer (IE). Edit your IE browser settings.
- Click the Tools button.
- Go to Internet Options.
- Click the Security tab.
- Click the Trusted Sites icon (checkmark).
- Click the Sites button
- Under Add this website to the zone: type https://fti.personalearning.com/
- Uncheck the “Require server verification…” field.
- Click the Close button (closes the window).
- Click the Ok button.
- Refresh/reload the LMS page. A prompt will appear at the bottom of the page. Click the Show All Contents button.

- Enter your username and password again.
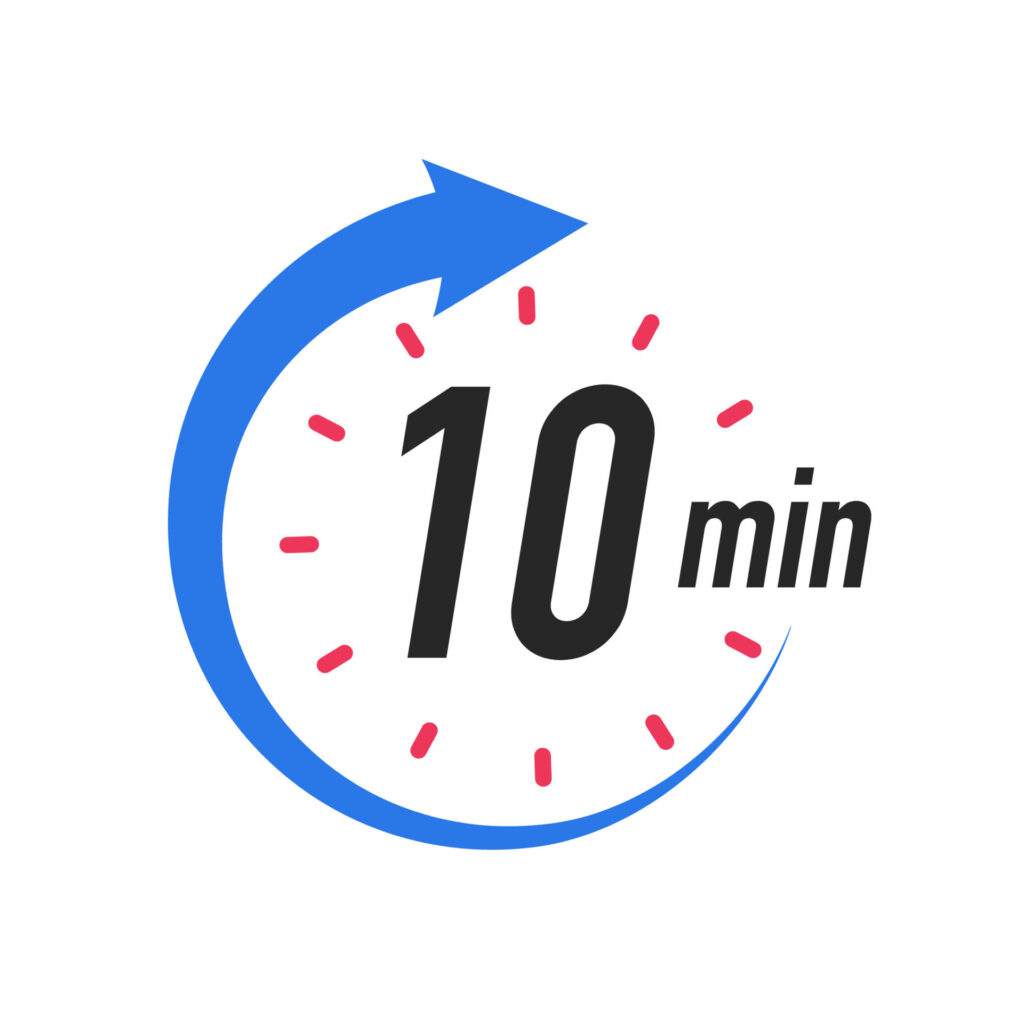
The LMS has a 10-minute timeout period. If you do not refresh or request a new page within the 10-minute period, the session ends and you will be required to log back in.
There are a variety of devices and browsers that can successfully operate within the LMS but the ideal method to determine if a device is compatible is to use the “Test My Workstation” procedure. This tests a variety of variables to verify if the device’s browser is compatible with the LMS, and makes sure the users have the appropriate settings for their browser.
Are you a student? Login should only take between 5 to 10 seconds. If you wait for more than 10 seconds, complete the LMS Contact form so we can further research the issue.
System issues including slowness are posted on the LMS Alerts ticker or LMS login page.
Are you an LMS admin/instructor/coordinator? Most LMS admins, instructors, coordinators, and DOTs have more than 300+ enrollments which may take awhile for the widget to load all the courses. The iFTI Curriculum Staff are in the process of cleaning up the Enrollments widget and launching the My Learning Path widget to minimize the clutter and improve login time. Programmers are also looking for solutions to improve speed.
Check your system requirements by clicking the System Test link (on the bottom left of the LMS home page). On the Workstation Compatibility Test page, click the Test My Workstation button. All Required Items should be green. If anything shows up red/yellow, download the appropriate plug in or edit your browser settings.
The transcript page tracks completions by lesson/s. For example, a course may have one or more lesson and the system automatically displays each lesson as it is completed. However, only a single entry for course completion is displayed on your official transcript, your Unite/IMSe record, and the IUPAT app.
Member Mobile App
IUPAT members can view specific data associated with their individual membership record via the Member Mobile Portal (MMP).
Additionally, the Member Mobile Portal was created to support the need of our District Councils and Local Union Representatives in viewing and editing specific membership data on a smart device.
To learn more about the app – check this link.
LMS - For Admins Only
Discussions are specific to groups. You can enable, disable, or moderate discussions in the new LMS.
To enable the discussion feed, go to:
Admin Menu > Users&Groups > Groups > Search for your group > Group Properties > Discussion > Select On or Off
If turned on, select if you want to moderate discussion feeds by checking ‘If this is checked, discussion posts for this group will be moderated.’
The enrollments for all DOT’s, Coordinators, Instructors, and Admins enrollments will be cleaned up during the first quarter of 2021. Unopened enrollments and duplicate courses found on your Dashboard will be deleted by iFTI Admin. Moving forward, new enrollments will be moved to the Learning Path setup.
From the Admin Menu (icons on the left side of your Dashboard), follow this path:
Admin Menu > Users&Groups > Groups > Search for your group > Click Enrollments > New Enrollment > Select Course(s) > Search Course > Highlight Search result > Add Course(s)
- Admin Menu > Users&Groups > New Group > Complete Form > Create Group
- You may also want to consider the Learning Path feature to assign enrollments.
Submit the request to IUPAT Support. We will manage this for you.
*As a reminder, only edit the groups you have created for your training center. Do not edit information in the main DC (e.g. DC000003), Region, or Admin groups.
From the Admin Menu (icons on the left side of your Dashboard), follow this path:
Admin Menu > Users&Groups > Groups > Search for your group > Group Properties > Group Members > Add Users > Search Member > Highlight desired Search result > Submit
Send your member ID and DC to IUPAT Support. We will review your permissions. If unable to edit a new group, please also provide the group’s name.
The group structure from the legacy LMS with enrollments was brought over as course level enrollments (currently only visible for super admins). Anyone added to the groups will automatically get the enrollments, so you do not need to re-create legacy groups with enrollments.
For example, if someone is added to a group with enrollments prior to the LMS launch, then that course enrollment will remain in the member’s enrollments and will be visible on their Dashboard.
Coming soon, the Learning Path feature will be a new way to create enrollments and a more structured way of adding enrollments to users.
With the LMS upgrade, you have several ways to assign enrollments; you can:
- Add them to existing groups.
- Create new groups and apply new enrollments.
- Create Learning Paths with structured enrollments
- Assign enrollments to individual users.
In the old LMS I was getting null or query timeout errors when uploading completions; was this addressed in the new LMS?
Yes, version 2.0 displays the exact error and highlights the incorrect row in red for better guidance to have a successful upload.
To better understand Learning Paths, click the following links/videos:
An introduction to the new iFTI LMS will be delivered via webinars by the iFTI Curriculum Staff. These webinars are intended for all Admin users which include in Instructors, Coordinators and appointed LMS Admin in each DC. You will receive communication via email and LMS Announcements when these training are scheduled.
Tips for searching within the LMS – You can use full text and keyword searches across multiple properties of the object (ex. a course code or name):
- For Courses and Learning Paths – the search is across code, title, short description, and search tags
- For Users – the search is across first name, last name, username, and email address
- Verbatim Search – wrap it in quotes, i.e., “LMS Orientation” or “My Search Phrase”
- Other Search Parameters allows for simple logic such as AND and OR by simply using the words and and or, i.e. “this” and “this”, “this” or “this”
If your member search turns up users from other DC’s, please email SUPPORT@iupat.org and provide your Name, Member ID, Email address and DC. We will verify your Permissions which should only allow you to access members within your DC. Reducing the number of users in your query should help to speed your search.
There are two ways to upload completions in the LMS. To view the steps, watch the Uploads video.
I have a spreadsheet with roster with dates of completion. – Go to Admin Menu>User&Groups>Import Activity Data – Please use the template to upload completions. Completions are added to the Transcripts in real time.
We scanned certificates or cards. – Go to Admin Tools>Import Certifications>Add New – The uploads are sent to the IMS/LMS for review. Completions are added to the Transcripts within 24-48 hours.
The upload for certificate of completion is separate from the completion/transcript upload in the LMS (uploaded through Import Activity Data) or in Unite.
The steps to upload certificates of completion in the LMS are found below:
1. Go to Admin Menu>User & Groups.
2. Under Users, click Import Certificate Data.
3. Under Certificate Data Import, click Upload Certificate Data File. The .txt file should include the following information:
Column A – Username/Member ID
Column B – Course Code
Column C – Date of Completion
Column D – Row End
4. Click Choose File button to locate the .txt file.
5. Click the Submit button.
The Certificates of completion displays on the Certificates widget in the LMS. The certificates of completions do not display in Unite.